
- #VISUAL STUDIO HOTKEYS HOW TO#
- #VISUAL STUDIO HOTKEYS FOR WINDOWS 10#
- #VISUAL STUDIO HOTKEYS SOFTWARE#
- #VISUAL STUDIO HOTKEYS CODE#
This is another interesting shortcut key, using which you can move current line of code, up or down, use " Alt+ ↑ / ↓" to do thisĭelete a line without cutting it (so not removing what is in Clipboard) This is really excellent and loving way to add condition around the code, click "Ctrl+K+S", then you will see condition content menu, select any condition from that, here is the demo
#VISUAL STUDIO HOTKEYS HOW TO#
Read: How to debug in visual studio? (Tutorial to debug C# code) Ctrl+K+S to automatically add condition using shortcut " Ctrl+Shift+B" shortcut will build your solution, which is widely used by C#/.NET developers Open Solution ExplorerĬlick " Ctrl+W, Cltrl+S" to open solution explorer. In Visual Studio 2019 while holding down " Ctrl + Alt + ↑ / ↓", you can edit multiple lines Build Solution
#VISUAL STUDIO HOTKEYS CODE#
Yes, you can type on multiple lines at once using Visual Studio, here is the shortcut of this : Shift + Alt + ↑ / ↓ (use up arrow to select upper code lines from current selected line, and down arraow to select lower code lines) You can use " Ctrl+K, Ctrl+U" to uncomment the selected code In Visual Studio: Ctrl+K+C will comment, Ctrl+K+U Will uncomment multiple lines of selected code at once. Take a look the below image, which shows how code is commented and then uncommented using Visual Studio keyboard shortcuts " Ctrl-K, Ctrl-C", to comment out the current selected lines
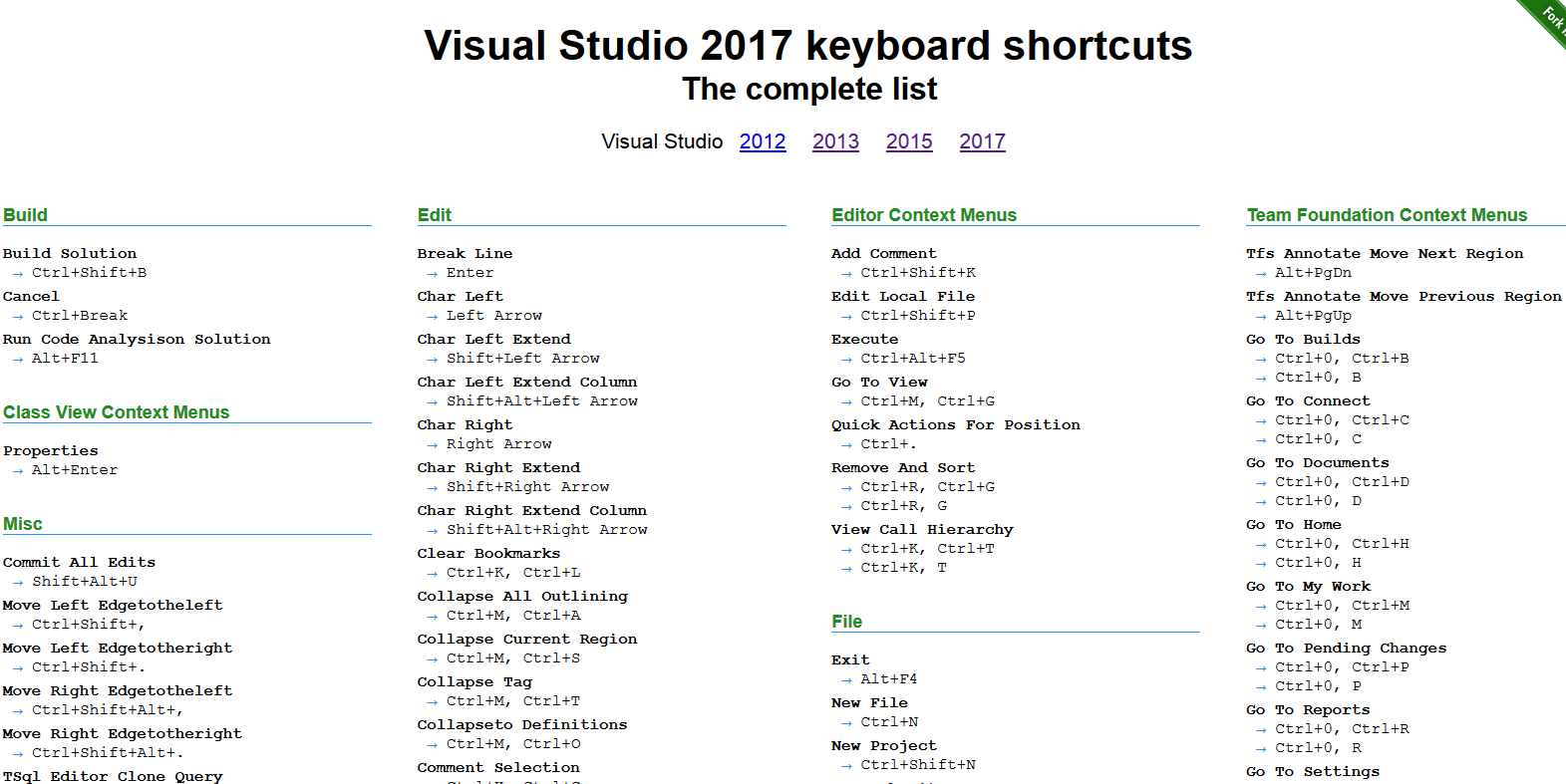
If you are working with Visual Studio from quite some time, then you must have seen there is "+" ( when code is collapsed) and "-" ( when code is alread expanded) sign, in your code which let's you expand or collapse your classes/methods code, you can collapse all the regions of the file by clicking " Ctrl+M, Ctrl+O" in Visual Studio.
#VISUAL STUDIO HOTKEYS SOFTWARE#
If you have any questions or doubts regarding this article, ask us in the comment section.Visual Studio is one of the best IDE for software developers and mostly preferred by C#.NET developers, so in this article, I have provided useful shortcuts to be used in Visual Studio like comments shortcut, collapse or expand code region etc. You will learn Keyboard Shortcuts for Visual Studio. Kindly make sure to use shortcuts properly to execute the data.
#VISUAL STUDIO HOTKEYS FOR WINDOWS 10#
You can use these shortcuts for Windows 10 and Windows 11. Make use of this shortcut to display the immediate window. If you want to display the Solution Explorer, you can use this shortcut. Use this shortcut to display the Server Explorer Window. This shortcut is used to find the reference of the selected item. Make use of this shortcut to display the open project dialog. If you want to build the solution, you can use this shortcut. If you want to display the replace dialog, you can use this shortcut.īy using this shortcut, you can move from one open file to another open file in the studio. Use this shortcut to display the find dialog. Make use of this shortcut to display the open dialog. It is used to display the new file dialog. The below table explains the project relates shortcut keys and their functions of Visual Studio. This shortcut is used to select the entire line from end to start. Use this shortcut to select the entire line from start to end. To move the current line or selected lines to one tap, you can use this shortcut. It is used to jump to the line number or go-to line. In order to delete the word to the left of the cursor, you can use this shortcut. Make use of this shortcut to swap the characters.īy using this shortcut, you can delete the word to the right of the cursor. If you want to make the proper alignment, you can use this shortcut. Use this shortcut to mark the current line.

This shortcut is used to indents the currently selected line. In the below table, you will learn text manipulation shortcut keys and their functions of Visual Studio. Used to display the selected item, quick output means contains while debugging. In order to find the reference to the selected method, you can use this shortcut. It is used to select the text between matched braces. If you want to add a new item, you can use this shortcut. Make use of this shortcut to save all files and projects. Use this shortcut to match the curly braces, brackets, or compiler directives. Make use of this shortcut to see the intelligence dialog.
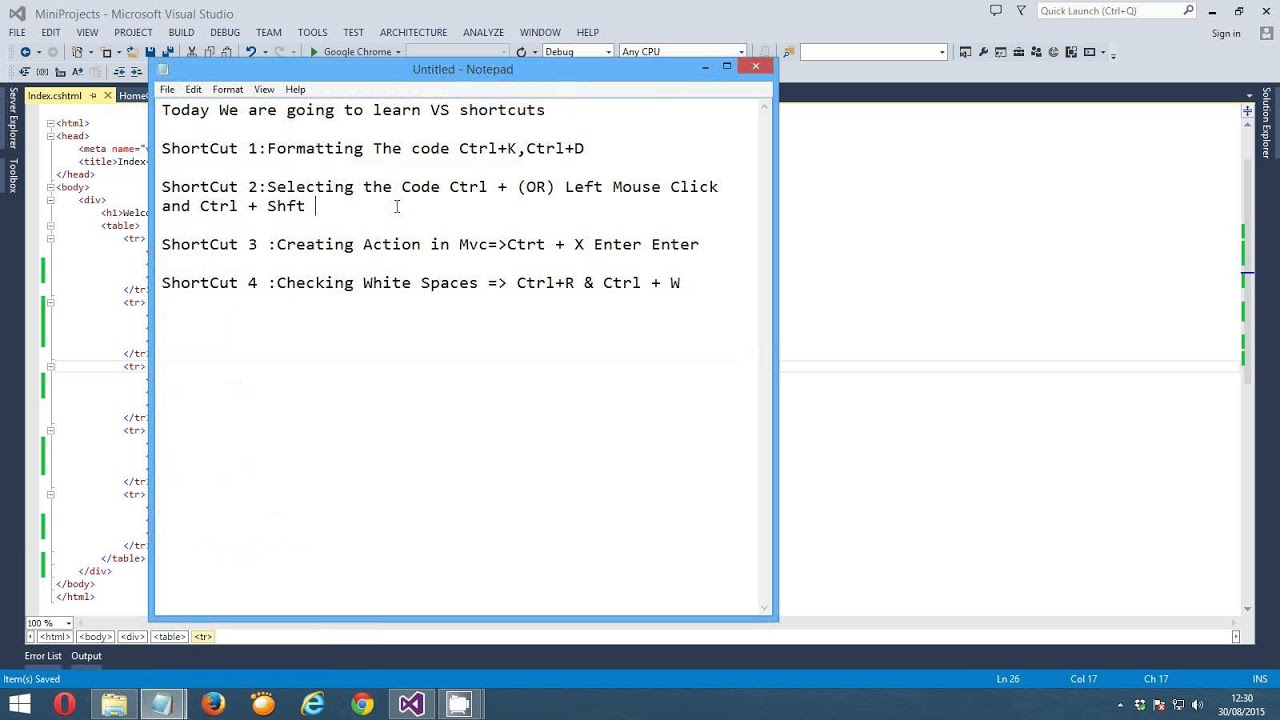
Make use of this shortcut to display the Print Dialog. If you want to copy the text, you can use this shortcut. Make use of this shortcut to open the file.īy using this shortcut, you can save the selected items.
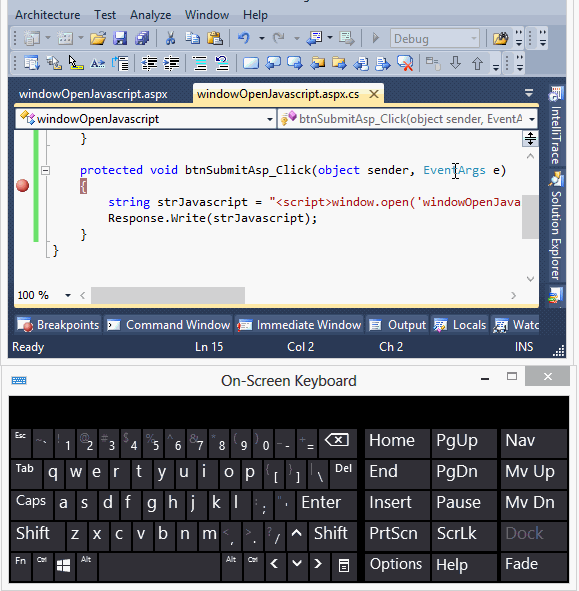
In order to step over the function, you can use this key. Make use of this key to view the properties window. If you want to view the code, you can use this key.


 0 kommentar(er)
0 kommentar(er)
